コマンドにショートカットキーを割り当てるアクセサレーターで
割り当てられずにグレーアウトされているコマンドがある。
そのコマンドたちもたいていは本記事の手法で登録できる。
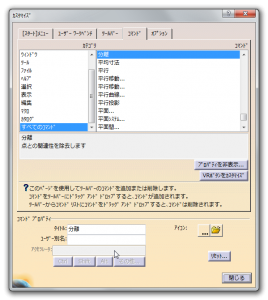
コマンドにショートカットキーを割り当てられない場合、上記のようにグレーアウトになる。
これらはワークベンチ固有のコマンドなどが登録できないことが多い。
特にワークベンチ間で共通となる「表示/非表示」などはそのままで登録できる。
登録のできないコマンドはツールバーに一度登録して
それをショートカット登録すれば良い。
手順は下記のようにすれば大丈夫だ。
まずはツールバーを作る
はじめにカスタムツールバーを作成する。
ここに必要なコマンドを登録するためだ。
まずはメニューバーの”カスタマイズ”から
“ツールバー“タブを押して”新規作成“を開く。
この際ツールバー名は標準のツールバーと名前がかぶらないように変更しよう。
ツールバーの名前は何でも大丈夫。
後で見たときにわかりやすいように「ショートカット登録」などとしておくのが無難だろう。
作成したツールバーにコマンドを登録
ツールバーを作成すると一覧に登録される。
作成したツールバーの名前を選択して、
“コマンドを追加“を押す。
割り当てるコマンドを追加する
追加するコマンドを一覧から選ぶ。
基本的に50音順になっているので地道に探そう。
この際、英語環境の方は頭文字のアルファベットを押下することで飛ぶことができる。
目的のコマンドを見つけたらOKを押す。

上図のように登録したツールバーにコマンドが適用されていれば完了だ。
登録したツールバー内のコマンドにキーを割り当てる
登録ができたらツールバー内のコマンドにアクセサレーターを割り当てよう。
CATIA内のコマンドとツールバー上に作成したそのコマンドは別として扱われる。
上図の例だと”分離“が2つあるのがわかる。
先ほどの説明が原因なのだ。
プロパティを表示を押すと
アクセラレータを登録できるようになっているので、割り当てたいキーを入力しよう。
グレーアウトされていたら、もう1つの方がツールバー上のコマンドになる。
そちらでキーを割り当てよう。
割り当て用のツールバーが邪魔なら、ツールパレットを右クリックで非表示にしよう。
作成したツールバーを削除してしまうと、アクセラレータは解除されてしまうので注意が必要である。
まとめ
アクセラレータ登録できないコマンドはツールバーを中継してショートカットキーを割り当てられる。
使用頻度の高い”作業オブジェクトに設定“や”形状セットの変更”などは是非登録しておきたい。
若干面倒な手順が必要だが一度登録してしまえばその後はずっと使えるので是非活用したい技だ。
CATIA標準のアクセラレータなどとうまく組み合わせて
自分だけの使いやすいCATIAに変えていくことで、
業務の効率化を図ることが望めるであろう。
以上でアクセラレータの登録となる。

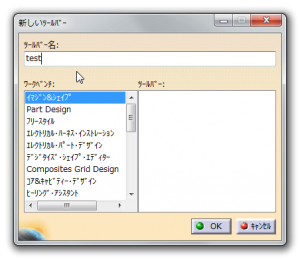
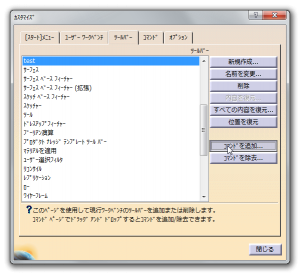
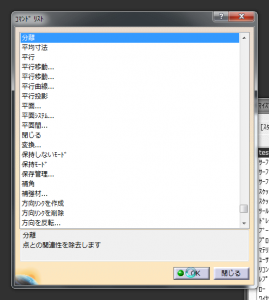
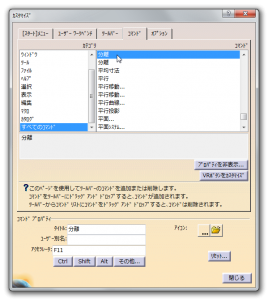
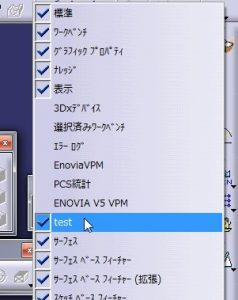
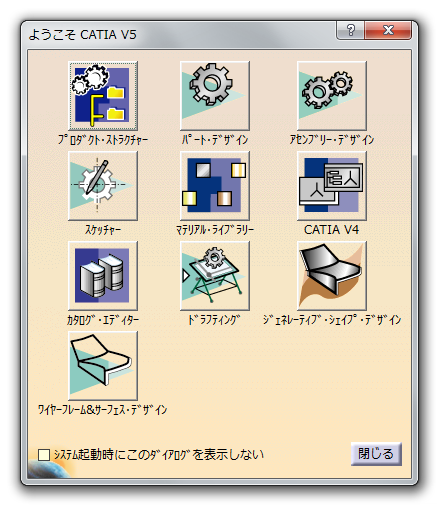

コメント